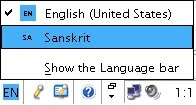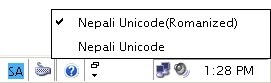INSTALLATION DE L'ENVIRONNEMENT « NEPALI UNICODE ROMANISÉ »
Afin de faciliter la tâche de frappe de l'écriture du népali, il faut installer l'environnement « Népali Unicode Romanisé » et intervenir dans Windows sur la méthode d'entrée des langues (procédure générale: Paramètres / Heure et langue / Région et langue / Langue: ajouter une langue / Népalais). Cela permettra, à partir de la barre des langues, de basculer aisément entre les claviers français et népali Unicode romanisé.
1/ Téléchargement de l'environnement « Népali Unicode Romanisé »
Le programme, conçu par MADAN PUSKAR PUSTAKALAYA, est téléchargeable au choix:
- sur le site:
http://madanpuraskar.org/pustakalaya/?page_id=157
en cliquant sur « Romanized Keyboard Layout » il est proposé de télécharger (ou d'ouvrir simplement) le fichier Zip « Romanized_Keyboard_Layout.zip » (252Ko)
- sur le site:
http://www.aakarpost.com/2007/12/romanized-unicode.html
Ce site permet de télécharger la version convenant à son matériel (en 32 bit ou en 64bit)
Un descriptif en anglais explique en outre la configuration de l'installation pour Windows X, Windows Vista ou Windows 7 (procédures reprises ci-après) - ou bien encore:
http://www.ltk.org.np/downloads.php
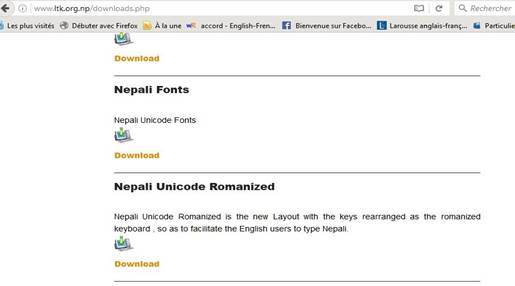
2/ Installation sous Windows 10
L'installation sous Windows 10 est la suivante:
Aller dans les paramètres de Windows 10, cliquer sur « Heure et langues », et ensuite sur «"Région et Langue »
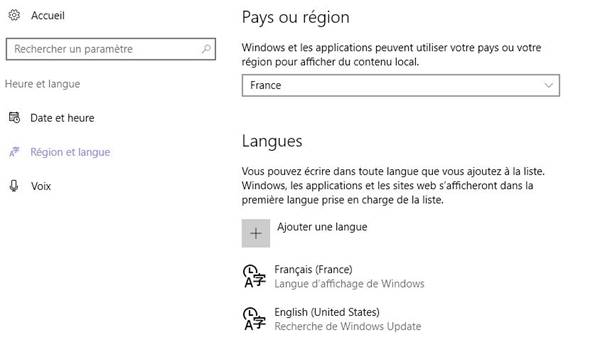
Cliquer ensuite sur «& Ajouter une langue »
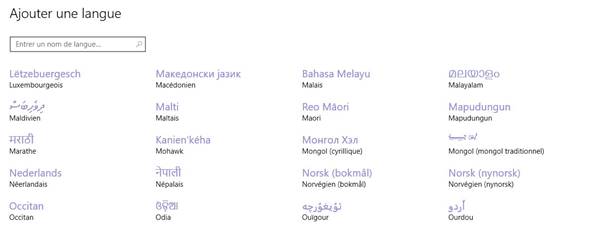
Cliquer sur नेपाली/Népalais
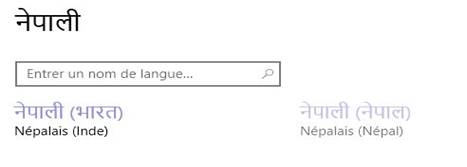
Puis sur Népalais (Népal)
Lorsque la langue est installée, le panneau suivant apparaît :
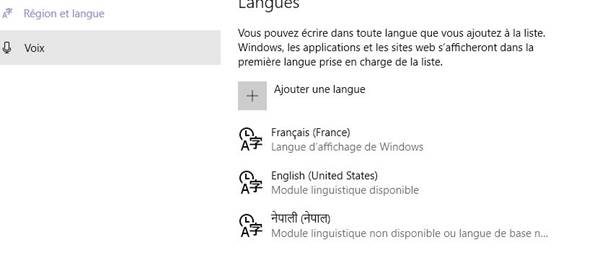
Cliquer alors sur la langue népali affichée: नेपाली (नेपाल), et cliquer sur «Options»
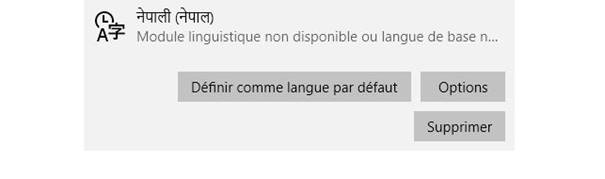
Il est proposé d'ajouter un clavier (ce qui permettra par la suite de basculer entre les langes à partir de la barre de langues, dans la barre de tâches)
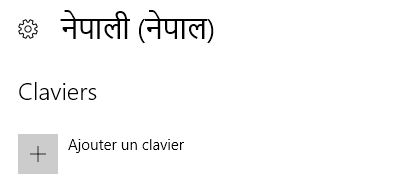
Cliquer sur Nepali Code Romanized Layout, ce qui donne au final:

Il faudra ensuite afficher la barre de langues dans la barre de tâches, si elle ne l'est déjà, et éventuellement modifier les préférences linguistiques (se reporter aux procédures de Windows 10).
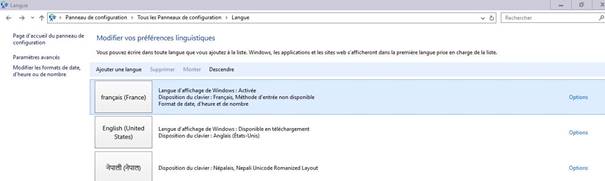
Dans le modèle ci-dessous la barre de langues apparaît ainsi dans dans la barre de tâches (mais, avec Windows peut être déplacée ailleurs). On change de clavier en cliquant sur la barre de langues et en choisissant le clavier voulu dans la liste déroulante:
![]()
![]()
En clavier népali unicode, il faudra sous logiciel de traitement de texte ou tout logiciel comportant un choix de police (fontes), indiquer dans la liste déroulante celle à utiliser, de préférence la Kalimati, à défaut la Mangal (fonte fournie d'origine par Windows pour le népali), toutes deux en taille 12. Il en est de même pour la fonte URW Palladio KRN:
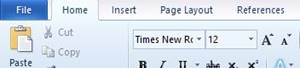


3/ Installation sous Windows Vista et Windows 7
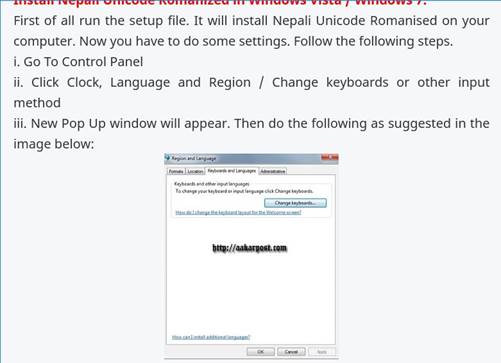
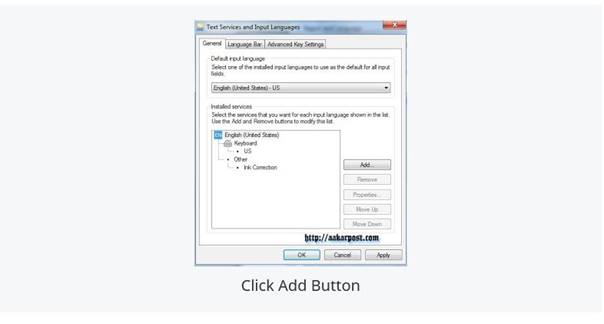
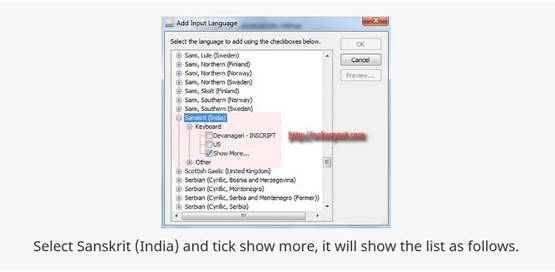
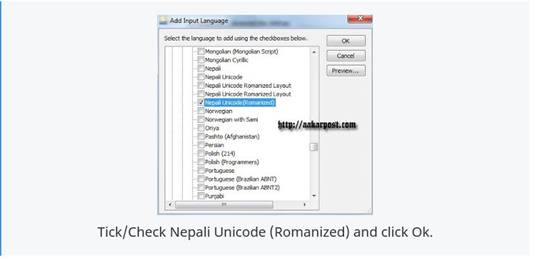
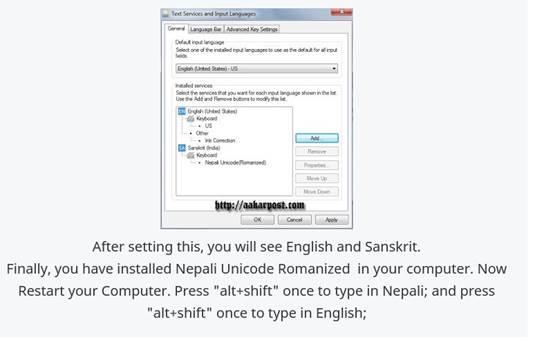
4/ Installation sous Windows XP
Après l'installation de l'environnement « Nepal Unicode Layout Romanized », suivre la procédure suivante:
- Start < Control Panel < Regional and Language Options (in Classic View)
- [Tab] Language > Supplemental language support
"Install files for complex script and right-to-left language (including Thai)" and Hit Apply. - Le CD d'installation peut être requis à cette étape
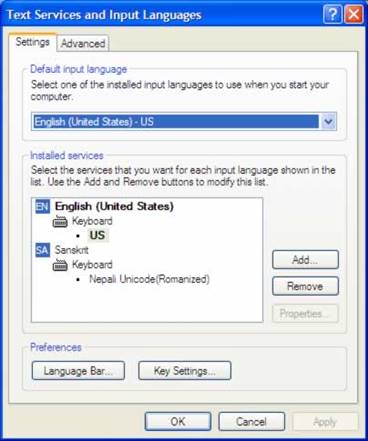
- You will find a new window with heading of "Text Service and Input Language"
- By default Setting Tab will open. You will find Add, Remove button at the right middle of this new window.
- Click on Add button.
- A new window will appear. Add Input Language as header.
- Click on Input Language Combo box and select Sanskrit as Input Language and NepaliRomanized as Keyboard layout.
- Click "ok"
Autrement expliqué:
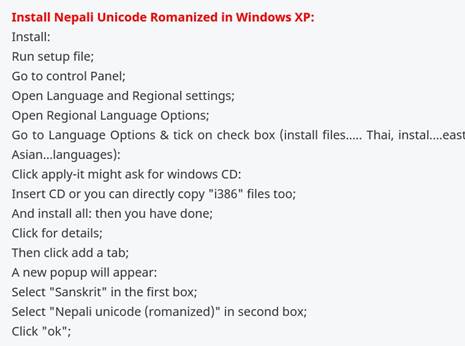
<
- You'll see the following language in the task bar like follows :
- You can either click in the language bar or press the ALT + SHIFT to switch between the languages.
- After Clicking the Sanskrit, the Nepali Unicode Environment is enabled. In the language bar, now Enligh langage(EN) environment has been changed in to Sanskrit or Devnagari Script (SA ).
- If more than one unicode environment is installed like Nepali Unicode traditional and Nepali Unicode Romanized, first you have to follow the above instruction. When you can see the Devnagari Script (SA) has been enabled, now you can switch to any of the Installed Nepali Unicode environment .
Click the keyboard icon on the language bar when SA being enabled. You'll see the following if you have installed more than one Nepali Unicode Environment Installed:
- Please click anyone of the unicode environment to enable to type in selected unicode environment. Suppose if you click Nepali Unicode Romanized, now you can use the selected language keybaord layout.
- Typing style in both environment is same.The only difference is in keyboard layout. The typing style in Nepali Unicode (Romanized) has been simplified for English User to type Nepali easily.